Untuk tutorial pertama
ini, kita akan mencoba membuat desain yang saya sebut GLOW CIRCLE.
Teknik pembuatan yang sederhana dan sedikit teknik kreasi brush
insyaallah akan membuat pembuatannya mudah. Daripada ngoceh terus,
langsung saja kita masuk ke tutorial.... siapkan photoshop dan pastinya
anda sudah membuka photoshop. Sekedar informasi, saya menggunakan
Photoshop CS3, untuk photoshop versi yang berbeda tinggal disesuaikan.
Hasilnya seperti gambar di bawah.
1. Langkah pertama buat lembar kerja baru bisa klik file > new atau bisa tekan CTRL+N untuk weight 800 pixels dan height 600 pixels pastikan resolutionnya 72 dan color mode RGB
2. Isi layer background menggunakan tool paint bucket dengan set warna 262626
3. Doubel kali layer background dan untuk perintah selanjutnya OK saja, dan akan menjadi layer 0
4. Pilih
ellipse tool, selanjutnya sembunyikan layer 0 dengan melakukan klik
pada gambar berbentuk mata, tujuannya supaya layer o tidak terliat.
Hasilnya akan terlihat seperti gambar di bawah.
5. Buat lingkaran menggunakan ellipse tool, gunakan warna hitam.
6. Akan terbentuk layer shape 1 terlihat seperti gambar di bawah, selanjutnya klik kanan pada layer shape 1 dan pilih rasterize layer.
7. Double klik pada layer shape 1, kemudian atur fill opacity menjadi 50 pada blending options seperti terlihat pada gambar di bawah.
8. Selanjutnya berikan layer style stroke, berikan size 5 dan warna hitam, untuk setting lainnya bisa dilihat pada gambar di bawah.
Hasilnya bisa dilihat pada gambar di bawah.
9. Nah.... ini adalah langkah untuk membuat lingkaran yang kita buat tadi, menjadi brush. caranya klik edit à define brush preset selanjutnya beri nama brush.
10. Selanjutnya
pengaturan brush, pastikan tool yang sedang aktif adalah brush tool dan
untuk melakukan pengaturan pada brush bisa tekan F5 atau klik seperti
gambar di bawah. Pilih brush tips shape dan atur spacing 100.
11. Pilih shape dynamics, atur size jitter 100%, minimum diameter 50%.
12.Selanjutnya pilih scattering atur scatter 1000%, count 5 % dan count jitter 1 %
13. Untuk pengaturan yang terakhir pilih other dynamics, atur opacity jitter 50% dan flow jitter 50%.
14. Add
layer style pada layer 0, bisa double klik pada layer tersebut dan
pilih gradient overlay, atau bisa klik seperti gambar di bawah. Atur blend mode menjadi overlay, opacity 100%, dan untuk pengaturan yang lain bisa dilihat pada gambar di bawah.
15. setelah
melakukan klik seperti gambar pada langkah sebelumnya, maka akan keluar
pengaturan gradient editor seperti gambar di bawah. Atur warnanya
#00085, #1bdaeb, #9b3b81, #d27e34. (“sesuai urutan, atau bisa dilihat
pada gambar di bawah”). Klik OK > OK lagi.
16. Buat layer baru di atas layer 0, hasilnya terlihat seperti gambar di bawah. Caranya klik layer > new > layer. Atau bisa lihat gambar di bawah. Selanjutnya atur blending mode menjadi overlay
17. Kemudian aktifkan brush tool. Atur besarnya menjadi 82 px.
18. Drag brush pada layer yang sudah dibuat, hasilnya terlihat seperti gambar di bawah.
19. Selanjutnya klik filter > blur > gaussian blur, atur radius 4,4 pixels.
20. Buat layer baru, langkahnya sama seperti langkah pada no 16, pastikan blending mode overlay . kemudian sikat lagi brush seperti langkah 20. Selanjutnya klik filter > blur > gaussian blur atur radius 2 pixels.
Hasilnya terlihat seperti gambar di bawah.










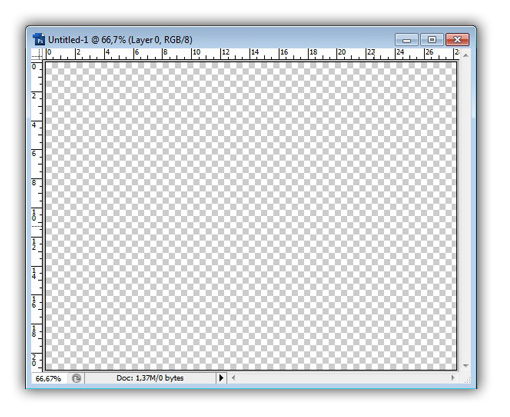
























0 komentar:
Posting Komentar