Tutorial ini saya buat untuk pemula, oleh karena itu saya berikan
dasar – daras dari pembuatan Video dokumentasi, dimana proses pembuatan
Credits (Tulisan – tulisan dalam slide), cara memasukan Foto dan Video
atau cara penggabungannya dan dasar – dasar lainnya. Movie maker
merupakan aplikasi bawaan dari Sistem Operasi Windows, namun untuk
windows 7 aplikasi ini tidak tersedia. Oleh karena itu jika anda
menggunakan system operasi Windows XP atau Windows Vista aplikasi ini
sudah tersedia dan jika anda menggunakan Windows 7 maka pertama – tama
anda harus menanamkan atau Install terlebih dahulu di computer anda,
Aplikasi Movie Maker bisa di download di sini :
Movie Maker
jika aplikasi Movie maker sudah terinstall di computer anda, maka proses pembuatan Video kita mulai sekarang!!
Pertama – tama siapkan Ide dan konsep Film yang akan kamu tuangkan
kedalam Video ini. Kemudian siapkan bahannya seperti Video yang baru di
rekam dari Handycam atau Foto dari Camera Digital atau Ponsel anda, dan
jangan lupa siapkan soundtrack (lagu sebagai latar film) bisa pakai lagu
– lagu kesukaan anda. Jika semuanya sudah siap. Hal pertama yang anda
lakukan adalah membuka aplikasi Movie Makernya di :
Start Menu > All Programs > Windows Movie Maker
![]()

Ini adalah tampilah dari Movie maker, saya akan jelaskan menu – menu dasarnya seperti :
1. Capture Video
Import Video = berfungsi untuk mengimport atau memasukan File video kedalam project
Import Picture = berfungsi untuk mengimport atau memasukan file gambar kedalam project
Import Audio = berfungsi untuk mengimport atau memasukan file suara kedalam project
2. Edit Movie
Show Collection = berfungsi untuk menampilkan semua media yang kita importkan seperti Video, Foto dan lagu.
View Video Effect = berfungsi untuk menampilkan Effect – Effect Video yang sudah di sediakan oleh Movie Maker.
View Video Transitions
= berfungsi untuk menampilkan Video transisi, video transisi adalah
sebuah tampilan yang membatasi antara video satu dan video lainnya boleh
dibilang semacam Effect juga.
Make Titles or Credits = berfungsi untuk membuat Judul atau tampilan berupa tulisan – tulisan yang nantinya tergabung dengan video yang kita buat.
Make an AutoMovie = berfungsi untuk membuat video secara otomatis, namun kadang denga fasilitas ini tidak sesuai dengan keinginan kita.
3. Finish Movie
Save to my computer =
berfungsi untuk menyimpan Video hasil buatan anda kedalam bentuk file
Video *.WMV atau kata lain proses ini adalah Compile (menyusun atau
menggabungkan)
Send to DV Camera =
berfungsi untuk menyimpan Video hasil buatan anda ke dalam DV namun ini
sangat jarang di pakai karena kebanyakan orang menyimpannya langsung
dalam bentuk File Video. Jadi rekomendasi dari saya adalah simpanlah
video anda dengan Save to my computer
Dan sebenarnya masih banyak lagi fasilitas – fasilitas yang ada di
movie maker, dan nanti akan saya jelaskan pada saat proses pembuatannya,
oke jika anda sudah tau fungsi – fungsi yang saya jelaskan di atas maka
anda sudah siap untuk memulai membuat sebuah Film pendek dari Movi
maker.
Import Video pilihan anda dengan klik Import Video
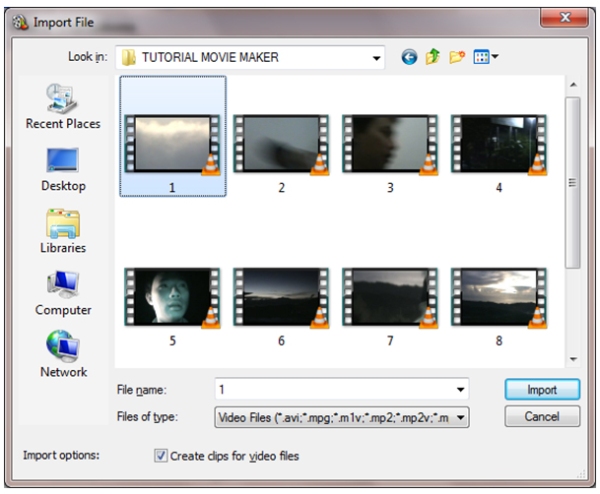
Klik tombol Import, maka video akan masuk ke Collection
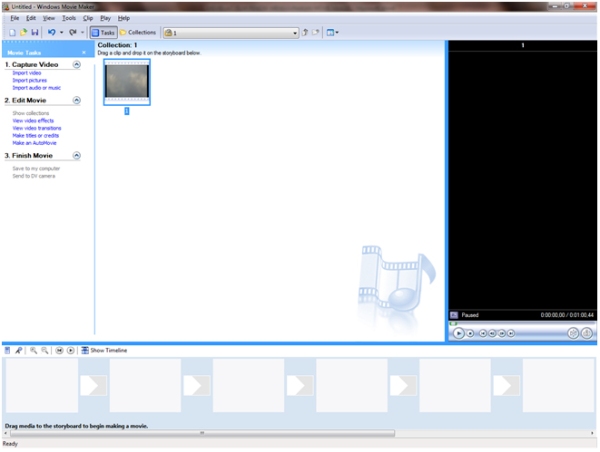
Biasanya Film – film yang biasa kita lihat pada awal – awal videonya
terdapat Judul dan nama pemainnya dan segala macamnya, apa anda paham
yang saya maksud? Baik jika tidak paham akan saya peragakan langsung.
Klik menu Make Title or Credits
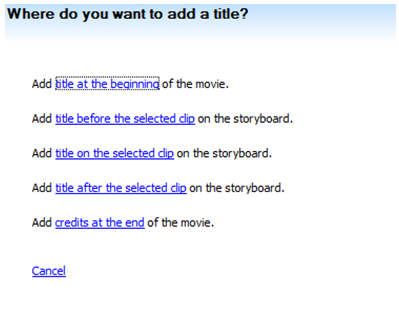
Kali ini saya akan mengarahkan anda untuk memilih yang urutan pertama yaitu “Add title at the beginning of the movie”
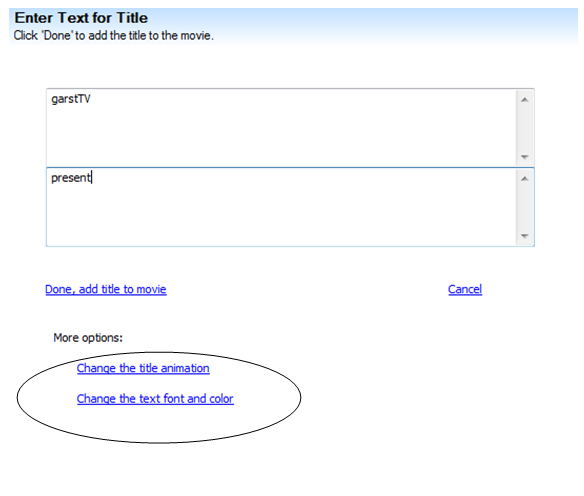
Untuk Jenis Font, warna tulisan, warna layar, animasi, posisi text
dan lainnya bisa di atur di change the title animation dan change the
text font and color, karena penggunaan menu ini cukup gampang jadi saya
rasa anda lakukan sendiri sesuai selera anda.
Jadi title ini semacam tulisan yang mengantar anda menuju ke suatu
cerita, jadi dengan tulisan ini penonton dapat memperoleh infomrasi
SIapa producer filmnya, siapa saja pemain – pemain filmnya dan lain –
lainnya. Sudah ada gambaran? Oke sekarang klik Done, add title to movie
maka title akan masuk kedalam Story board
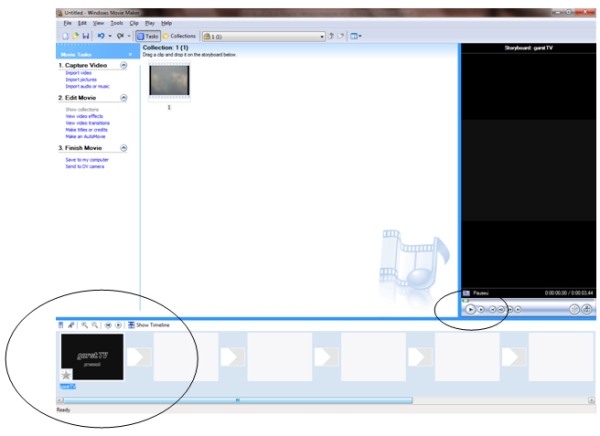
Jika ingin melihat tampilannya seperti apa, anda bisa milihatnya dengan mengklik tombol Play
maka tulisannya akan tampil nyaris sama dengan awalan pada film – film
yang sering anda tonton. Dan buat juga untuk teks – teks pembuka lainnya
seperti nama pemain film, persembahan oleh, seponsor, dan lain – lain
(biar serem aja)
Nah, sekarang kita mulai memasukan video kedalam story board, caranya adalah :
Drag video yang sudah masuk di Collection ke Storu board, sehingga video akan masuk kesana
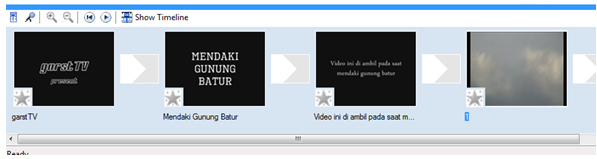
Dan masukan juga video – video yang lainnya dengan cara yang sama
seperti yang saya jelaskan di awal yaitu import dan drag ke story board.
Nah sekarang saya akan tunjukan cara untuk membuat transisi antara
video satu dan video berikutnya, seperti yang saya jelaskan tadi untuk
membuat transisi ada pada menu View Video Transitions
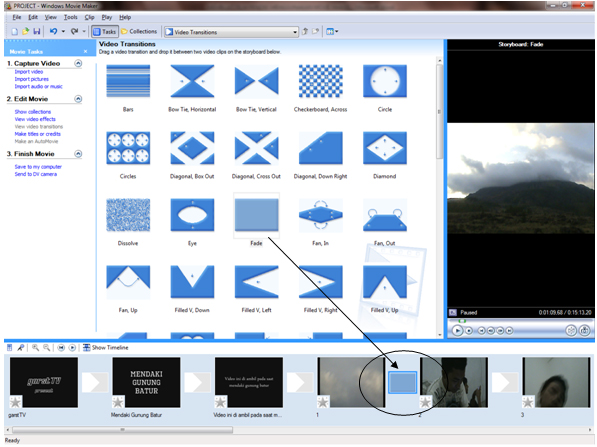
Dari sekian banyak jenis transisi anda bisa memilih sesuai dengan
keinginan anda, dengan menDrag salah satu transisi ke kotak transisi.
Dan mainkan dari video 1 sampai video 2 maka transisinya akan terlihat.
Seperti yang saya jelaskan sebelumnya dimana transisi adalah tampilan
pembatas antara video satu dan video yang lainnya.
Nah, sekarang saya akan tunjukan cara membut subtitle atau tulisan
disaat video sedang di putar, jadi seperti teks lagu atau teks
terjemahan film atau video clip lagu yang sering anda lihat. Caranya
adalah :
Buat baru atau Copy title yang sudah ada sebelumnya, misalkan saya
akan copy title yang sudah ada sebelumnya dengan cara klik kanan pada
titlenya kemudian pilih Copy
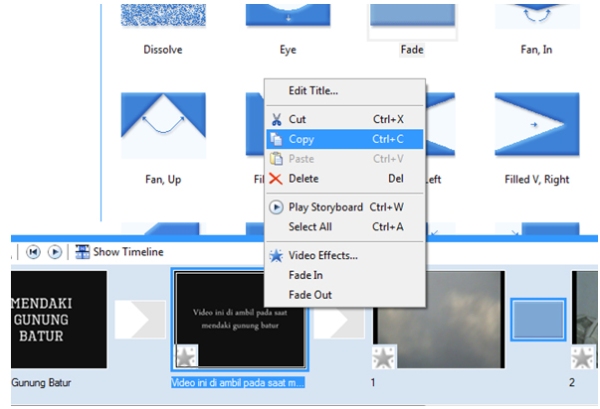
Kemudian pastekan ke sebelah video yang akan anda isikan titlenya.
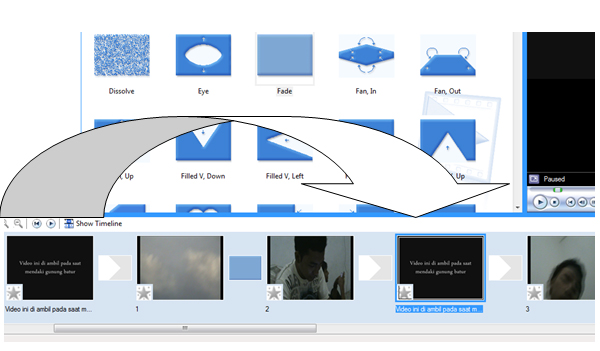
Dan setelah di paste, sekarang silahkan anda edit atau koreksi
teksnya dan tuliskan kata – kata yang tepat menurut moment yang anda
miliki waktu itu, jika sudah silahkan klik Done
Setelah itu kita ubah mode story boardnya menjadi Time line caranya :
Klik Show timeline
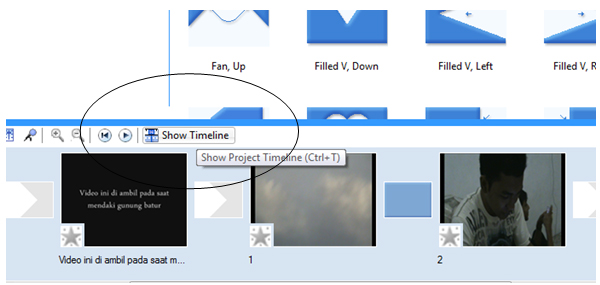
Maka tampilannya akan berubah menjadi ini :
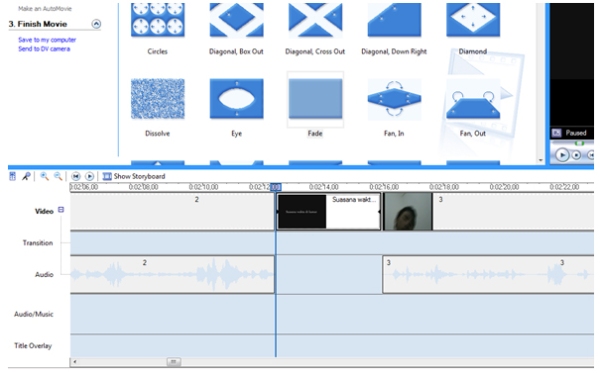
Pada Time line ini terlihat tempat masing – masing media di simpan,
seperti Video, audio dari videonya, transisi, Audio/music, title
overlay. Karena kita akan membuat gabungan antara video dan title, maka
kita Drag title yang kita buat tadi ke Title Overlay.
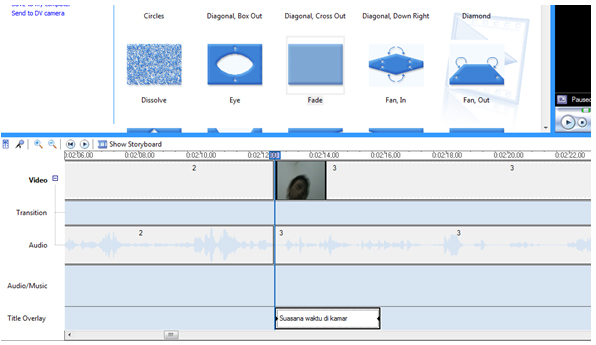
Nah sekarang titlenya sudah tidak sebagai video lagi, melainnya
sebagai Title Overlay, silahkan Play videonya untuk melihat hasilnya.
Pasti anda akan bertanya, “Bagaimana cara untuk agar tulisannya tampil di bagian bawah Video?” caranya adalah mengganti animasinya,
Doble klik pada title tadi

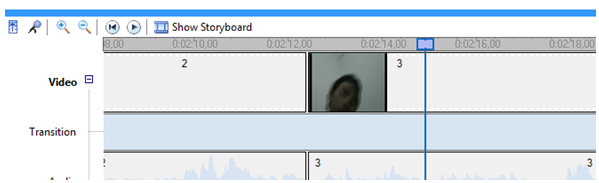
Pilih Change the title animation
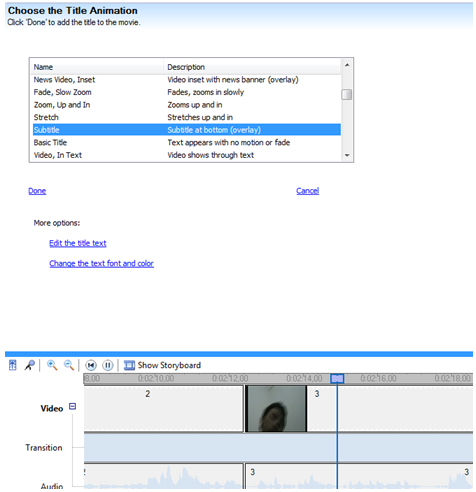
Maka macam – macam animasi akan tampil, kemudian pilih nama
animasinya “Subtitle” dengan deskripsi “Subtitle at bottom (Overlay)”
Jika sudah, klik Done
Nah, sekarang saya akan kombinasikan antara Video dan Foto, caranya
adalah dengan cara klik Import sama seperti import video namun yang anda
pilih adalah Import Pictures
Jika gambarnya sudah masuk ke collection selanjutnya Drag ke story board.
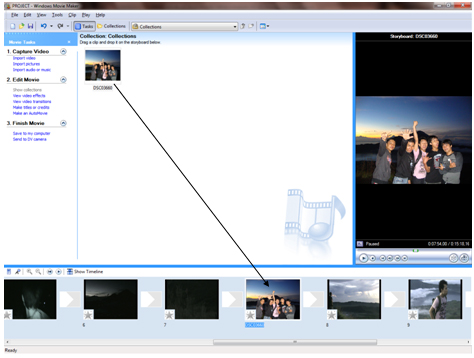
Untuk mempercantik tampilan, silahkan sesuaikan dengan keinginan anda seperti menambahkan Title ataupun Transisi.
Naahh, sekarang kita akan menambahkan music pada video yang kita
buat, caranya tidak berbeda jauh dengan cara menyisipkan foto yang
seperti saya lakukan barusan
Klik import audio or music
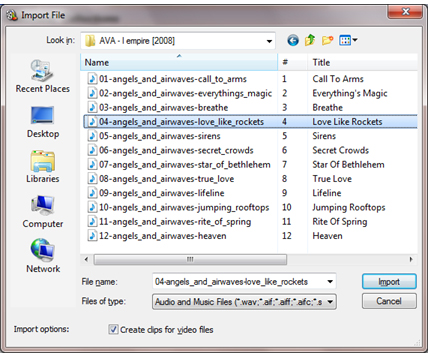
Cari tempat file – file music anda berada, kemudian pilih lagu yang
menurut anda paling cocok dengan moment ini, jika sudah klik Import.
Maka lagu atau music tersebut akan masuk ke Collection, setelah itu ubah mode Storyboard menjadi Time line, dengan mengklik view Timeline

Dan Atur posisi lagunya seperti yang anda inginkan, karena masih bisa
di geser – geser dan di potong sesuai dengan keinginan anda.
Ngomong – ngomong maslah motong nih… saya akan jelaskan sedikit cara untuk memotong video di movie maker, caranya adalah :
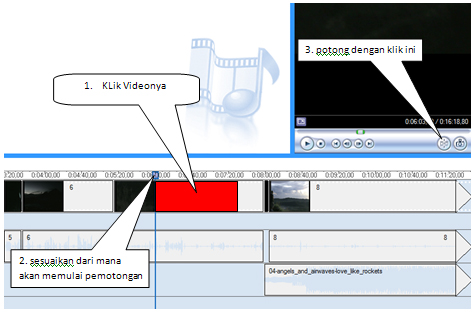
Misalkan saya tidak begitu suka pada video di bagian ini (yang di
tandai merah di atas) maka yang saya lakukan adalah pemotongan terhadap
video yang saya tidak sukai tersebut dengan klik video yang akan anda
potong.
Nah… jika Video yang anda gabungkan sudah tergabung dengan rapi dan
sesui imajinasi anda, berarti sekarang adalah proses compile atau bagian
paling akhir proses pembuatan Video ini dimana nantinya akan membentuk
satu File video yang berformat *.wmv, sehingga nanti bisa di burn ke DVD
atau CD atau anda hanya memutarnya di computer anda dengan mendia
player computer yang tersedia.
Oke saya akan jelaskan Caranya, pilih menu Save to my computer
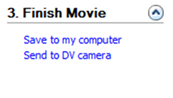
Maka akan muncul tampilan berikut, ketikan nama video sesuai
keinginan anda, dan pilih tempat penyimpanan videonya, dengan klik
tombol Browse…
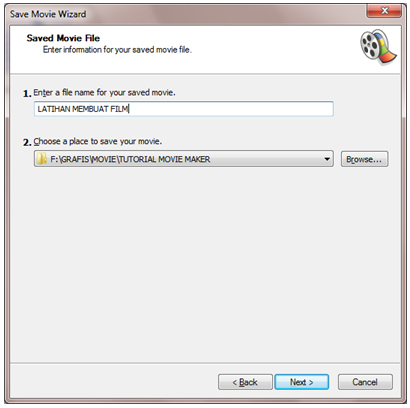
JIka sudah, klik Next>
Maka akan muncul dialog dibawah ini, ini merupakan tempat pengaturan
tingkat kualitas video yang ingin anda hasilkan, silahkan sesuaikan
dengan keinginan anda.
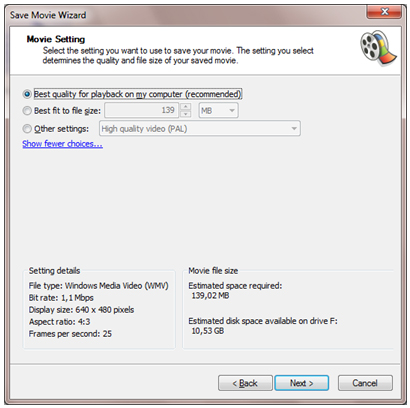
Jika sudah klik Next>
Dan tunggu proses compile selesai
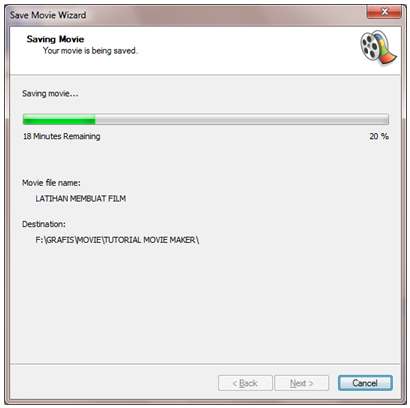
Oke dehh… semua proses – proses dasar sudah saya jelaskan, sekarang
tinggal kreatifitas dari anda saja yang menentukan bagus atau tidaknya
Film yang anda buat.

Dan silahkan nikmati Film yang anda buat, dengan hidangan makanan
kecil dan minuman segar. Hehehe OKe dehh… karena filmnya sudah jadi,
maka selesai sudah tugas saya menuntun anda (pemula) untuk memberikan
langkah – langkah pembuatan video pada Movie Maker.
Semoga tutorial ini bermanfaat bagi anda, dan saya harap anda akan
mengembangkan dan berkreasi sendiri sesuai dengan imajinasi anda.
Salam
Adi garst
*jika anda ingin mengcopy tutorial ini mohon tetap mencantumkan link garstTV.
Membuat Film Pendek Menggunakan Movie Maker
Diposting oleh
HACKER INSIDE KILL FROM BATAVIA
|
Langganan:
Posting Komentar (Atom)











0 komentar:
Posting Komentar