Tutorial :Bikin Karakter Horor dengan Photoshop
 Di tutorial kali ini, kita akan belajar menerapkan beberapa fungsi dasar yang wajib dipahami di Photoshop.
Fungsi-fungsi tersebut meliputi penggunaan layer mask untuk masking,
penerapan Adjustment layer yang efektif, fungsi tool-tool pada photoshop
seperti Clone Stamp Tool, Brush Tool, Lasso Tool, dan lain-lain.
Kesemua fungsi tersebut akan kita pelajari melalui praktek tutorial
langsung berupa manipulasi gambar seorang wanita menjadi sebuah karakter
horor yang sering kita lihat di poster-poster film horor.
Di tutorial kali ini, kita akan belajar menerapkan beberapa fungsi dasar yang wajib dipahami di Photoshop.
Fungsi-fungsi tersebut meliputi penggunaan layer mask untuk masking,
penerapan Adjustment layer yang efektif, fungsi tool-tool pada photoshop
seperti Clone Stamp Tool, Brush Tool, Lasso Tool, dan lain-lain.
Kesemua fungsi tersebut akan kita pelajari melalui praktek tutorial
langsung berupa manipulasi gambar seorang wanita menjadi sebuah karakter
horor yang sering kita lihat di poster-poster film horor.Sebelumnya, perlu saya beritahukan kalau saya menggunakan beberapa gambar dan brushes untuk keperluan tutorial ini. sourcenya bisa anda temukan melalui link-link dibawah ini :
1) gambar wanita
2) gambar darah
3) gambar luka jahitan
4) smoke brushes
Ok, tanpa banyak basa-basi, langsung kita mulai tutorialnya:
STEP 1
Mulai dengan dokumen baru, masukkan gambar wanita yang akan kita manipulasi menjadi karakter horor di tutorial kali ini.
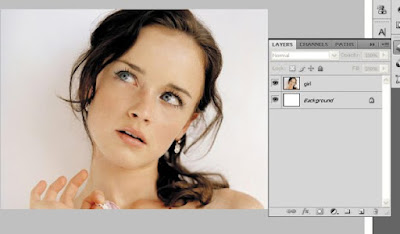
STEP 2
Kita akan mulai dengan menghapus bagian bola mata. Caranya, gunakan Clone Stamp Tool (S) di ToolBox. Prinsipnya sederhana, Clone Stamp Tool akan merekam gambar di suatu bagian untuk kemudian ditempelkan dibagian gambar yang lain. Untuk merekam/mengambil sampel gambar, tekan dan tahan tombol Alt di keyboard lalu klik bagian gambar yang ingin dijadikan sampel. langkah selanjutnya, klik pada bagian yang ingin ditimpa oleh sampel gambar. Dalam hal ini, sampel gambar adalah bagian putih mata yang ditimpakan ke bagian bola mata. Gunakan tahap ini perlahan dan perhatikan detail.


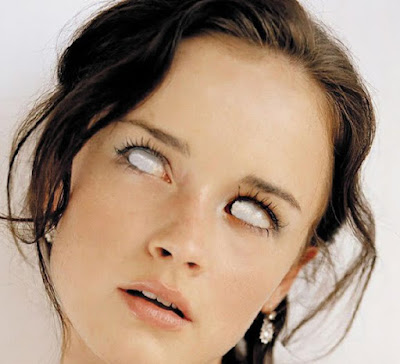
STEP 3
Berikutnya, masukkan gambar darah ke document photoshop.

STEP 4
Kita hanya membutuhkan sebagian kecil gambar darah dari gambar darah yang baru saja dimasukkan. Jadi, sisanya harus dihapus. Gunakan Magic Wand Tool(W) kemudian seleksi bagian berwarna putih pada layer darah. Kemudian pilih select > Similiar agar seluruh bagian berwarna putih ikut terseleksi. Jika sudah, tekan tombol Delete di keyboard untuk menghapusnya.
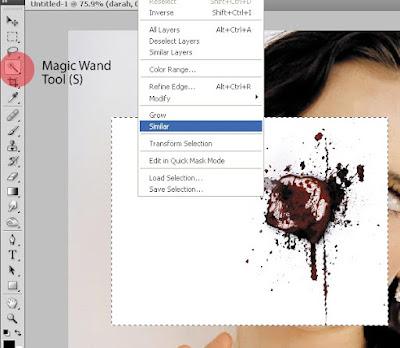

STEP 5
Posisikan bagian darah di pinggir bibir si wanita untuk mengesankan seolah-olah darah keluar dari mulut si wanita tersebut. Kemudian hapus bagian lain darah yang tidak dibutuhkan dengan Erase Tool (E). Selanjutnya, ubah blending mode layer darah menjadi Multiply.

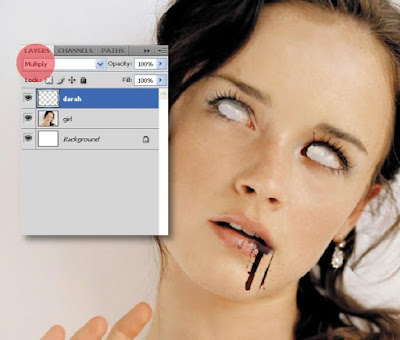
STEP 6
Masukkan gambar jahitan pada wajah ke document photoshop. Gunakan Lasso Tool (L) lalu gambar sebuah bentuk mengelilingi luka jahitan, setelah terseleksi, tekan Ctrl + Shift + I pada keyboard untuk mengaktifkan funsi Inverse. Fungsi Inverse digunakan untuk membalik seleksi dari seleksi awal. Dalam hal ini, seleksi awal adalah luka jahitan, dan setelah dibalik maka yang terseleksi adalah bagian diluar luka jahitan. Jika sudah, tekan tombol Delete di keyboard karena kita tidak membutuhkan bagian selain luka pada gambar.
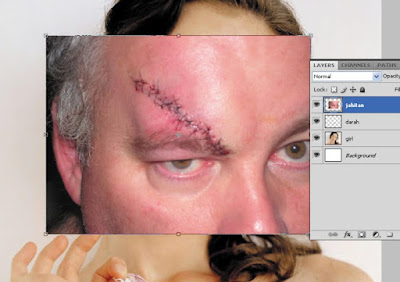
STEP 7
Pilih layer Luka jahitan, kemudian, klik pada ikon Add Layer Mask dibagian bawah layer palette. Aktifkan Brush Tool (B), kemudian pilih layer mask pada layer Luka Jahitan (layer mask adalah kotak putih disamping layer luka jahitan). Pastikan warna forground document photoshop adalah warna hitam. Kemudian mulai lah sapukan brush dengan brush tool di sekitar gambar luka jahitan yang tersisa, lakukan dengan perlahan dan perhatikan detail hingga yang tersisa hanya luka jahitannya saja.
Jika sudah, posisikan bagian luka pada posisi membelah bagian mata kiri si wanita, kemudian pilih lagi Layer mask, dan sapukan brush pada bagian mata untuk menghilangkan luka jahitan pada bagian mata.




STEP 8
Pilih layer luka jahitan, lalu pada Menu Bar, pilih Edit > Transform > Warp. Maka akan muncul sebuah jaring pada luka jahitan. Geser bagian-bagian pada jaring untuk membentuk luka jahitan agar membentuk kontur bentuk wajah si wanita.

STEP 9
Langkah selanjutnya, pada bagian bawah palette layer, Tekan dan tahan tombol Alt lalu klik icon Create New Fill or Adjustment Layer dan pilih Curve (jangan lepas dulu tombol alt dan klik cursor sampai anda menekan tombol curve), conteng chekc list pada jendela New Layer yang muncul. fungsi tombol Alt disini adalah agar Adjustment layer hanya diaplikasikan kepada layer yang dipilih dan tidak mempengaruhi layer-layer lainnya. jika sudah, atur nilai pada tab curve seperti pada gambar dibawah.
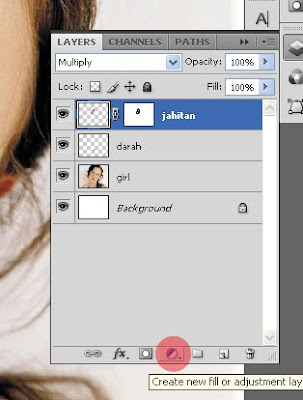
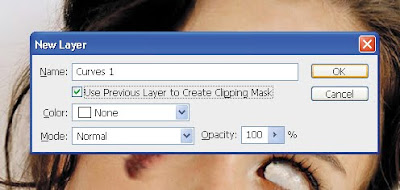
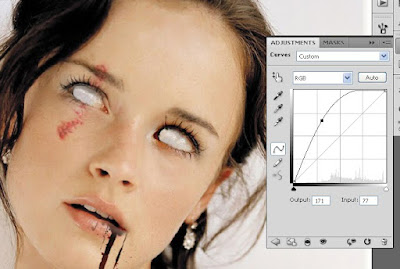
STEP 10
Aplikasikan juga Curve pada layer darah, langkah-langkah nya sama dengan yang terdapat pada STEP 9.
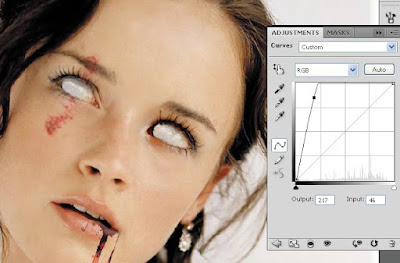
STEP 11
Sekarang kita masuk kepada tahap pewarnaan/pencahayaan. Pilih layer paling atas, kemudian klik pada icon Create New Fill or Adjustment Layer (kali ini tanpa tombol Alt, karena kita akan mengaplikasikannya pada semua layer). Kemudian pilih Exposure. Atur nilai Exposure seperti pada Gambar dibawah.
Setelah itu, lanjutkan dengan Hue/Saturation dan Color Balance (masih melalui Create New Fill or Adjustment Layer). Atur nilai masing-masing seperti gambar dibawah. untuk Color balance, ganti semua nilai pada Midtones, Shadow dan Highlight dengan menggeser kursor ke arah yang condong kepada Cyan dan Blue.
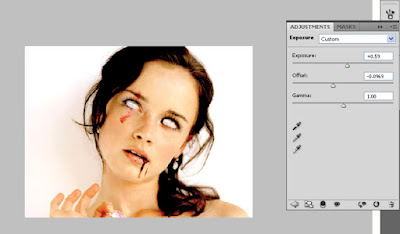
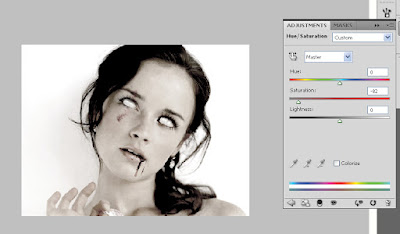

STEP 12
Pilih semua objek kecuali background (anda bisa menggunakan fungsi Shift di keyboard), kemudian di Menu Bar, pilih Layer > Merge Layer (Ctrl + E) untuk menggabungkan layer-layer tersebut menjadi satu layer.
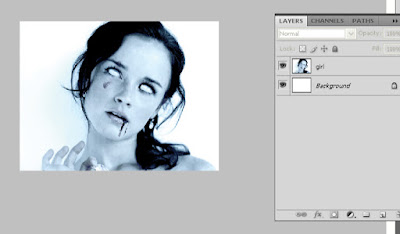
STEP 13
Terapkan fungsi layer mask yang telah kita bahas pada STEP 9 kepada Layer baru hasil penggabungan dari beberapa layer tadi. Dengan menggunakan layer mask dan brush (B) hilangkan bagian berwarna putih pada gambar. Kemudian ganti background document dengan warna hitam.
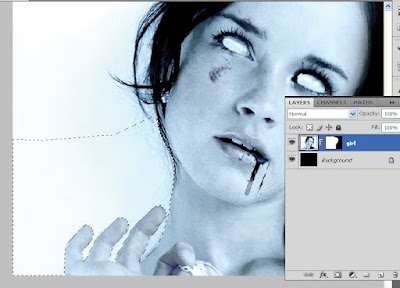
STEP 14
Buat layer baru, aktifkan Brush Tool (B) dan masukkan salah satu brush asap (smoke brush) seperti pada gambar dibawah ini.
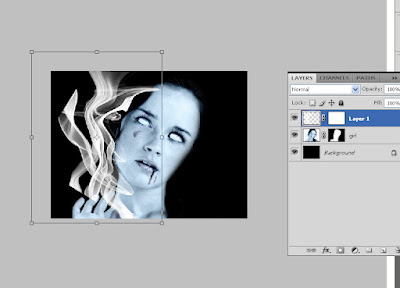
STEP 15
Gunakan fungsi layer mask untuk menghapus bagian bagian tertentu dari smoke brush.
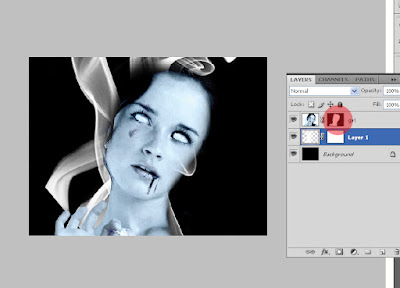
STEP 16
Selanjutnya, klik icon Create New Fill or Adjustment Layer sambil tekan dan tahan tombol ALt di keyboard, lalu pilih photo filter, klik warna pada tab photo filter dan ganti dengan warna biru. Ini adalah salah satu alternatif untuk menyamakan tema warna dari smoke brush dengan layer-layer yang lain.
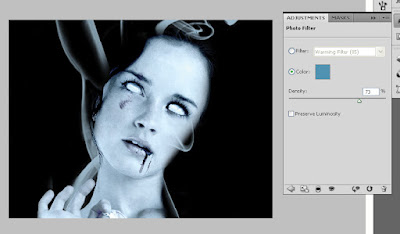
HASIL AKHIR:












0 komentar:
Posting Komentar