Clash of the Titans Efek Text dalam Photoshop

Langkah 1
Mari kita mulai desain kami di Illustrator, lebih mudah untuk mendapatkan teks dilakukan di Illustrator, meskipun Anda dapat melakukannya di Photoshop Ketika saya melihat Clash resmi poster Titans font yang aku tahu, itu adalah Gothic Bank, atau Bank Gothic sangat mirip. Jadi dengan (T) Type Tool menambahkan kata “bentrokan”, kemudian “dari” dalam objek lain independen dan kemudian “raksasa”, lagi di lain objek dan garis. Semua dalam huruf besar.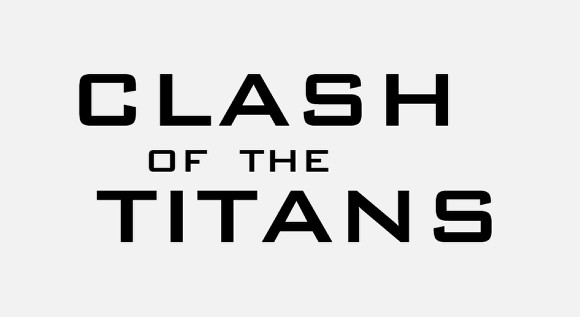
Langkah 2
Pilih teks dan pergi ke Jenis> Buat Garis. Dengan) mulai mengedit Selection Tool (A Direct teks. First the A of “clash”. Pertama A “bentrokan”. then the F of “of” and the T and E of “the”. maka F “dari” dan T dan E tentang Setelah itu mengedit kata “Titans” dengan mengubah T dan A. Gunakan gambar di bawah ini untuk referensi. Pada dasarnya Anda akan bergerak poin, tapi hati-hati untuk menjaga keberpihakan yang sama dan sudut sebagai teks asli.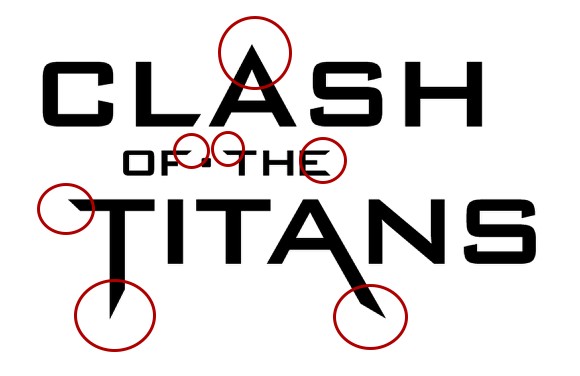
Langkah 3
Sekarang buka Photoshop dan buat dokumen baru. Layer>Layer Style>Gradient Overlay . Buat layer baru dan mengisinya dengan warna apapun, kemudian pergi ke Layer> Layer Style> Gradient Overlay. Gunakan krem cahaya # fee4c8 dan coklat tua yang sangat # 0f0802 untuk gradien, gunakan Radial untuk Gaya dan opacity 100%.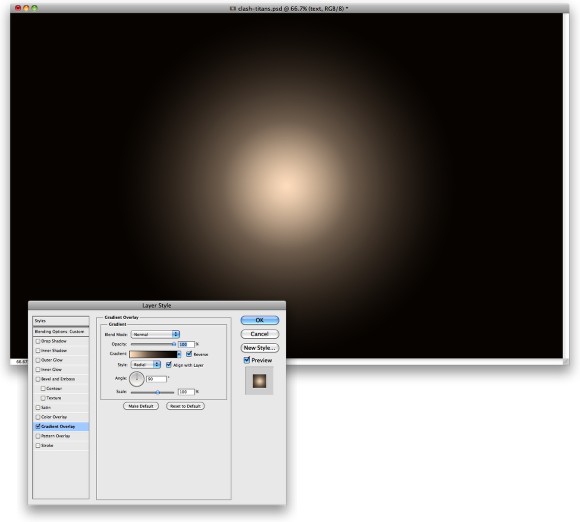
Langkah 4
Tambahkan layer baru dan pergi ke Filter Render> Clouds>. Pastikan Anda telah hitam dan putih untuk warna.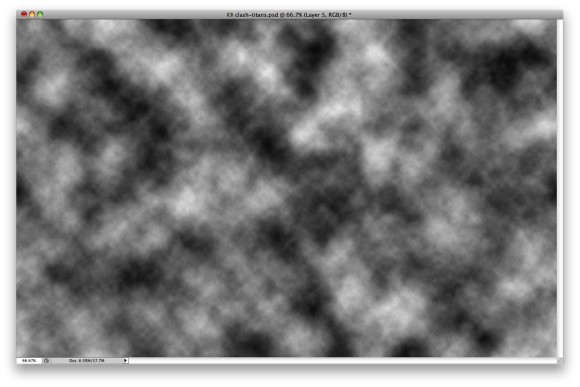
Langkah 5
Ubah awan ‘layer Blend Mode menjadi Color Dodge. Setelah itu pergi ke Layer> Layer Mask> Reveal All. Selama Palette Layers, klik pada ibu jari topeng lapisan dan pergi ke Filter> Render> Clouds untuk menerapkan awan ke lapisan masker, yang akan membuat awan kurang kuat:. Tip bermain dengan topeng dan menerapkan penyaring pada masker, Anda akan terkejut dengan kemungkinan dan hasilnya.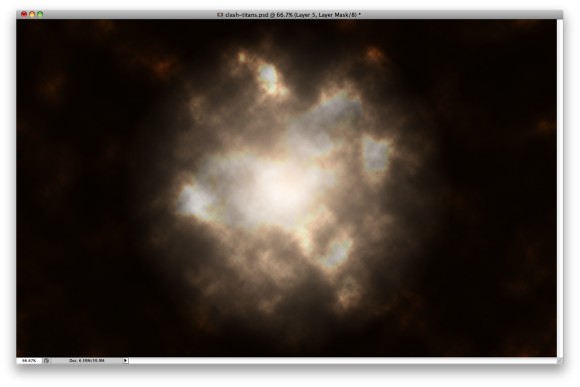
Langkah 6
Pergi ke Edit> Transform Warp>. Pilih jenis warp fisheye, kemudian pindahkan kontrol terhadap pusat dokumen. Yang akan menciptakan efek blur yang sangat bagus, jauh lebih cepat daripada zoom blur di Photoshop.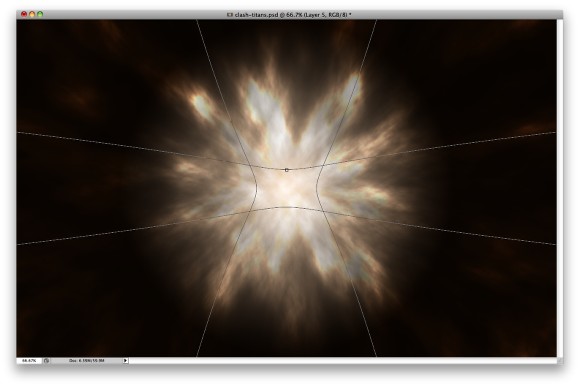
Langkah 7
Salin kata-kata “Clash of the” dari Illustrator ke Photoshop. Kami akan melakukan kata-kata pertama karena kita akan menerapkan Layer Style preset yang berbeda untuk Bevel dan Emboss.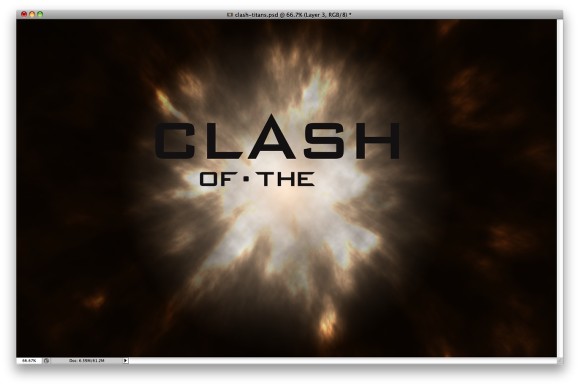
Langkah 8
Hal pertama di sini adalah untuk mencari tekstur logam tua dan berkarat. Saya menemukan yang saya sedang menggunakan di Google Images.Buka gambar dalam Photoshop dan kemudian pergi ke Edit> Define Pattern. Setelah itu kembali ke desain kami dan pilih layer dengan kata-kata “benturan dari”, pergi ke Layer> Layer Style> Pattern Overlay. Select the metal pattern you have just created. Pilih pola logam yang baru saja Anda buat.
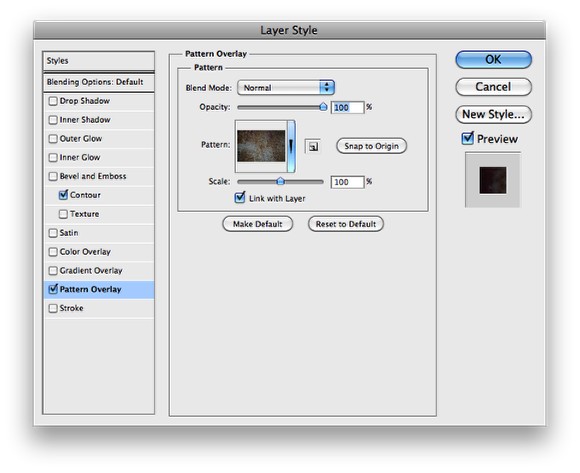
Step 9 Langkah 9
After the Pattern Overlay, select Bevel and Emboss . Setelah Pola Tampilan, pilih Bevel dan Emboss. For the Technique use Chisel Hard, for the Depth use 500%, for the Size use 120 pixels, for the Soften use 0 pixel. Untuk penggunaan Teknik pahat Hard, untuk penggunaan Kedalaman 500%, untuk penggunaan Ukuran 120 piksel, untuk penggunaan 0 piksel Lembutkan. Over the Shading Options, use 95º for the Angle, 35º for the Altitude, then for the Highlight Mode use Color Dodge with white for the color and 65% for the Opacity. Selama Shading, Pilihan menggunakan 95 yang º untuk Angle, 35 º untuk Ketinggian, maka untuk penggunaan Mode Sorot Color Dodge dengan putih untuk warna dan 65% untuk Opacity. For the Shadow Mode use Color Burn with Black for the color, then 40% for the Opacity. Untuk penggunaan Shadow Mode Warna Burn dengan Black untuk warna, kemudian 40% untuk Opacity.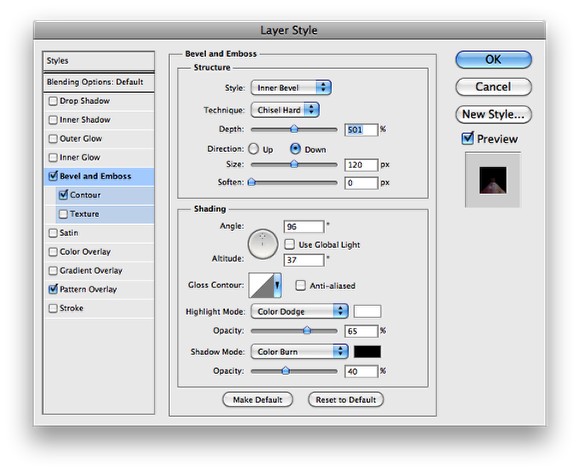
Step 10 Langkah 10
Now select Contour , then just change the Range to 50%. Sekarang pilih kontur, maka hanya mengubah Rentang untuk 50%.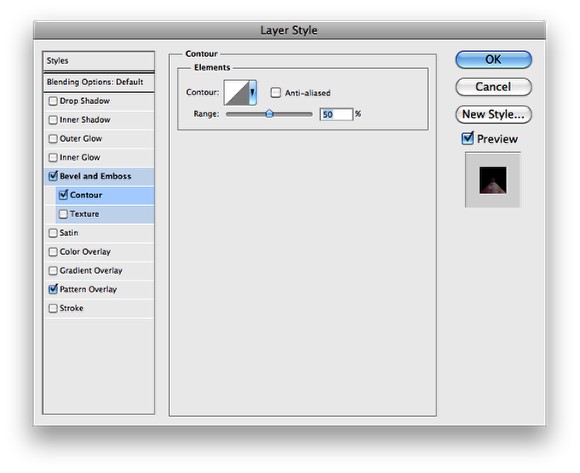
Step 11 Langkah 11
Here you can see the effect you will have. Di sini Anda dapat melihat efek yang akan Anda miliki. Notice that the ligths are coming from the bottom, or the center of the document, and that is why we split the words. Perhatikan bahwa ligths berasal dari bawah, atau pusat dokumen, dan itulah sebabnya kami membagi kata-kata.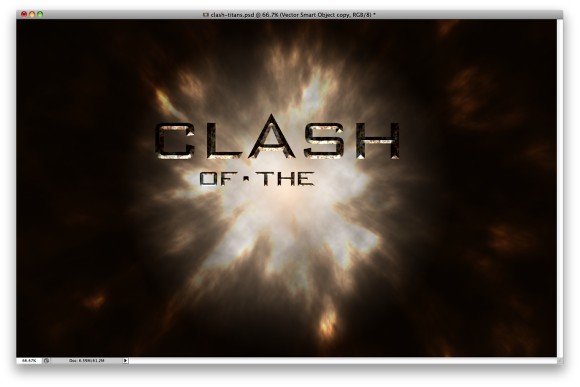
Step 12 Langkah 12
Copy the word “titans” from Illustrator and paste it in Photoshop. Salin kata “Titans” dari Illustrator dan paste di Photoshop. On the layers palette select the layer we applied the layer styles in the previous steps and with the right button of the mouse click and select Copy Layer Styles . Pada palet layer pilih layer yang kita menerapkan gaya lapisan dalam langkah sebelumnya dan dengan tombol kanan mouse click dan pilih Copy Layer Styles. After that select the “titans” layer and click again with the right button of the mouse click and select Paste Layer Styles . Setelah itu pilih “Titans” layer dan klik lagi dengan tombol kanan klik mouse dan pilih Paste Layer Styles. Double click on the layer to open the Layer Style dialog box . Klik dua kali pada layer untuk membuka kotak dialog Layer Style. Select Bevel and Emboss , then just change the Direction to Up . Pilih Bevel dan Emboss, kemudian hanya mengubah Arah ke Up.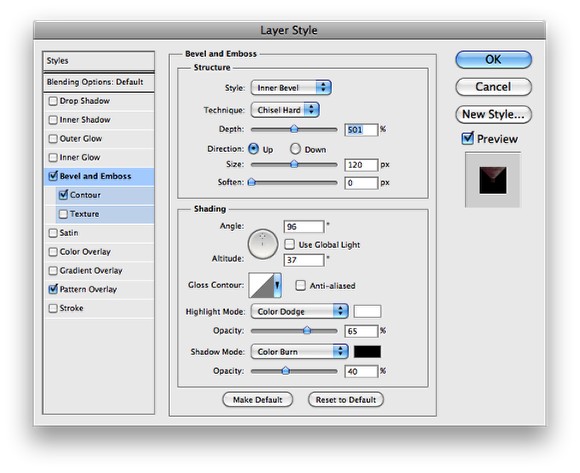
Step 13 Langkah 13
This is the effect you wll have gotten so far, notice now that the light for the word “titans” is coming from the top while for the “clash of the” is coming from the bottom. Ini adalah efek yang Anda bhakti mendapatkan sejauh ini, perhatikan sekarang bahwa cahaya untuk “Titans” kata datang dari atas sementara untuk “benturan” adalah berasal dari bawah.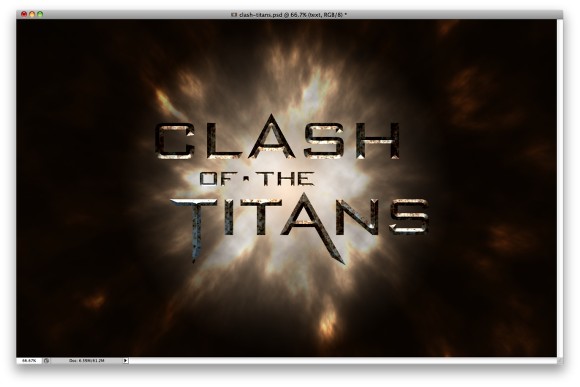
Step 14 Langkah 14
If you watched the movie you will know that the Pegasus was a black winged horse, so I got an image of a winged horse from Shutterstock , you can find it over here . Jika Anda menonton film Anda akan tahu bahwa Pegasus adalah kuda bersayap hitam, jadi aku mendapat gambar kuda bersayap dari Shutterstock , Anda dapat menemukannya di sini . It’s a vector image, but that is fine, just place it as it is coming from the center. Ini gambar vektor, tapi itu baik-baik saja, hanya tempat itu seperti yang berasal dari pusat.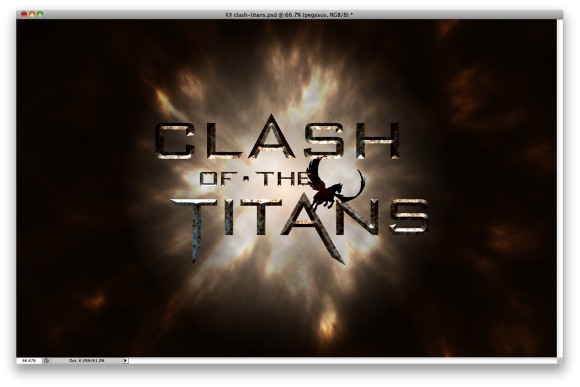
Step 15 Langkah 15
To make the horse more realistic and less vector style go to Filter>Blur>Motion Blur . Untuk membuat kuda itu lebih realistis dan kurang gaya vektor pergi ke Filter> Blur> Motion Blur. Use 35º for the Angle and 20 pixels for the Distance. Gunakan 35 º untuk Angle dan 20 piksel untuk Jarak.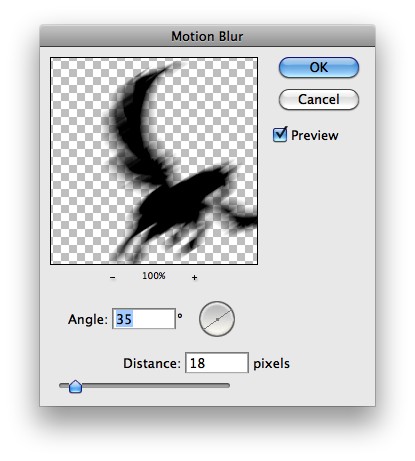
Step 16 Langkah 16
For the flares you can create them using different techniques, you can do that using the noise gradient, the lens flare filter (least recommended) and using an image. Untuk flare Anda dapat membuatnya dengan menggunakan teknik yang berbeda, Anda bisa melakukan itu menggunakan gradien kebisingan, lensa suar filter (paling disarankan) dan menggunakan gambar. I have used a image that is really good for that on most of my projects, the only thing I do is to change the Hue and Saturation to make the colors match the design. Saya telah menggunakan gambar yang benar-benar bagus untuk itu pada sebagian besar proyek-proyek saya, satu-satunya yang saya lakukan adalah untuk mengubah Hue dan Saturation untuk membuat warna sesuai desain. You can find the image I used here . Anda dapat mencari gambar yang saya gunakan di sini .As you can se the background of the image is black so the only thing you have to do is to change the Blend Mode to Screen , so the black will be transparent. Seperti yang dapat Anda se latar belakang gambar berwarna hitam sehingga satu-satunya hal yang harus Anda lakukan adalah mengubah Blend Mode ke Screen, sehingga hitam akan transparan.
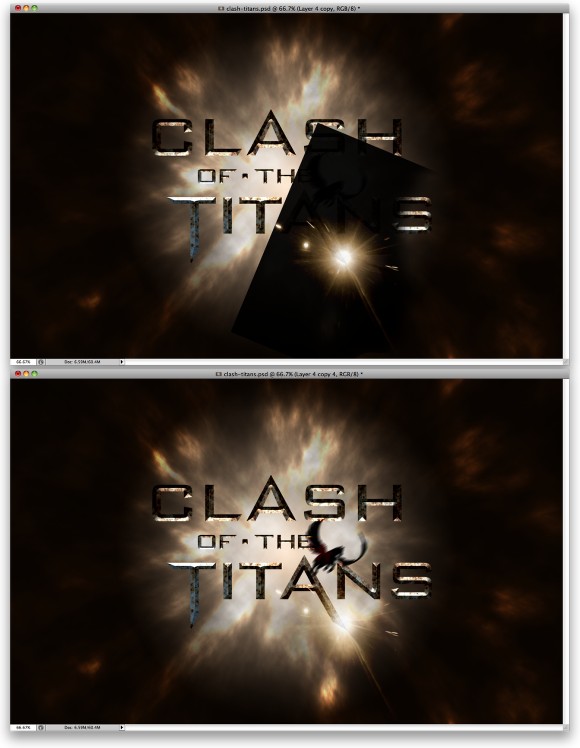
Step 17 Langkah 17
Add more lens flares over some letters of the texts. Tambahkan flare lensa lebih besar atas beberapa surat dari teks. Use the image below fore reference. Gunakan gambar di bawah referensi kedepan.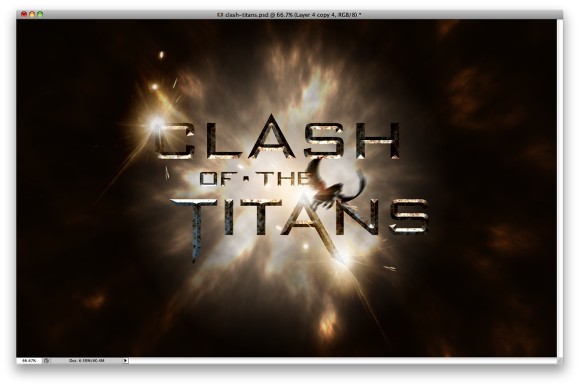
Step 18 Langkah 18
Select all layers and duplicate them, after that merge all the duplicated layers into one layer only. Pilih semua lapisan dan duplikat mereka, setelah itu menggabungkan semua lapisan digandakan menjadi satu lapisan saja. The keyboard shortcut to that is Command(mac)/Control(pc) + Alt + Shit + E . Select this layer and go to Filter>Blur>Radial Blur . Cara pintas keyboard untuk itu adalah Komando (mac) / Control (pc) + Alt + Shit + E. Pilih layer ini dan pergi ke Filter> Blur> Radial Blur. Use 5 for the Amount, Zoom for the Blur Method and Best for the Quality . Gunakan 5 untuk Jumlah tersebut, Zoom untuk Metode Blur dan Terbaik untuk Kualitas.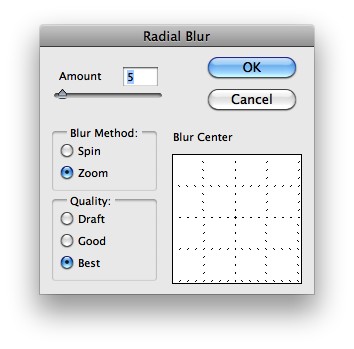






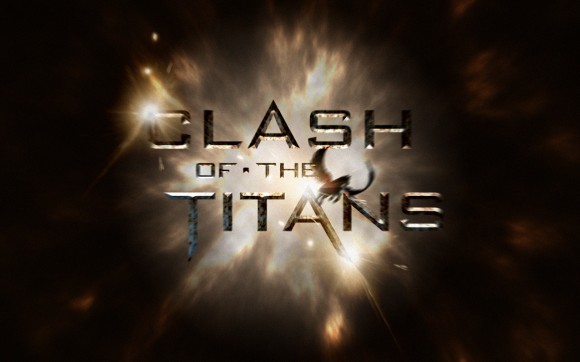





0 komentar:
Posting Komentar